How to Take Screenshots on an Android Device
In this tutorial, I will teach you how to easily take screenshots with your Android phone or tablet by demonstrating it with the help of a screenshot taken by a Samsung phone.
You can easily take a screenshot on your desktop computer or laptop using the Print Screen (Prt Sc) button of your keyboard; that's pretty trivial for most users. But, do you know how to take a screenshot on your Android device?
Taking a screenshot on your mobile phone might be something you may never need; however, knowing how to do it might still be handy in case you need it just at a time you wish you had known how to do it. There are many cases where the ability to save a copy of your device's screen would be highly useful.
For example, you may want to store the messages your friend sent to you via an instant messaging app, or you may want to share a screenshot of a game that you are playing with your friends, or perhaps you are creating a design visual and need to take screenshots of a website or web application to show how they look on your mobile device. In any case, remembering which buttons to press when you needed to take a simple screenshot on your Android device surely wouldn't hurt.
To give an example from myself, I recently started writing tutorials about Android and some mobile apps. In those tutorials, including this one you are reading right now, I needed to use screenshots from my Android phone in order to be able to better demonstrate what I needed to show. I needed to search multiple websites to learn how to do that, hence I decided to create this tutorial to save you some time.
Now, let's see how you can take a screenshot on your Android device.
Taking a Screenshot on an Android Device
First of all, you should understand that all mobile devices may show difference in terms of their appearance, available external buttons, their operating system and features. Even some different phone models of the same company may show difference in how things work. Keeping that in mind, the following methods may or may not work on thousands of different mobile devices built by different manufacturers such as Samsung, HTC, LG, Sony, Asus or other companies.
During my research, I came across two methods for taking a screenshot on Android devices. The first method didn't work on my device but the second method did. I will include both methods in case one of them fails for you too. By the way, my test device is a Samsung Galaxy S3 Mini with Android 4.2.2.
METHOD 1: Press Power + Volume Down Buttons Simultaneously
As mentioned above, this method didn't work for me but from the comments that I read on other websites, it seems to have worked for a number of users with different phone brands and models. So, it may work for you too.
Basically what you do is that when the screen is ready for the screenshot, you press the Power button and Volume Down button at the same time until you hear the screenshot sound and see a notice telling that the screenshot is taken. You probably already where the power and volume button are, but in case you don't the power button is usually found on the top of the right side or on the right of the top side and the volume button is usually found on the top of the left side of the phone.

If the first method doesn't work for your device, you can try the second method.
METHOD 2: Press Power + Home Buttons Simultaneously
In this method, you press the Power button and Home button at the same time until the screenshot is taken. You will notice the screen border flashing with a white border and then you will see Saving screenshot... notice at the top and Copied to clipboard notice at the bottom like the below screenshot shows:
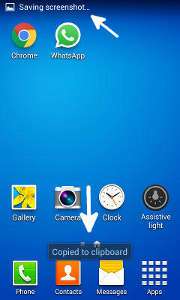
You may need to try a few times for correct timing while pressing the two buttons, continue trying till you hear the screenshot sound and see the above notices on the screen.
The created screenshots will be saved into a separate folder named as Screenshots in your Image Gallery (this may differ depending on your device).
TIP: You can also check the post about where are screenshots stored on Android to learn where the screenshots are saved on your Android device.
If neither method works for your device, you can try asking the customer support of your device manufacturer, or if you know someone who uses the same device, to get specific help.
More Android Tips
How to Check the Android Version of Your Mobile Phone How to Use Google Authenticator with Android How to Make Your Android Phone Faster in 3 Simple Steps How to Free Up Space on Your Android Phone Without Deleting Your Photos Hidden Android Settings You Should Enable Now on Your Phone Best Android Apps for Students in 2025
Android Tips