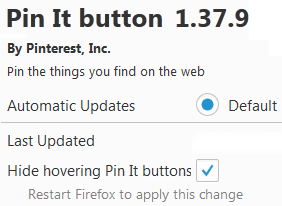How to Add Pinterest Browser Button to Mozilla Firefox
If you are a regular Pinterest user, it is better that you get the pin it button for Mozilla Firefox to help with your pinning. In this quick tutorial, I will show you how to easily add a Pin It browser button to your Firefox browser.
If you are pinning posts and images that you like frequently, a Pin It button that would make your life easier would be a nice thing to have on your web browser. That way, you can easily pin the content that you care for to your Pinterest account and share with your friends with the click of a button.
Pinterest provides a browser button extension to make pinning easier for web browsers such as Chrome, Firefox, Internet Explorer, Safari and Opera. In another tutorial, I talked about adding Pin It button to Google Chrome, which you may want to check if you are also a Chrome user. Now, we will see how to do that in Firefox.
Before starting, I should say that you can safely install and use the Pinterest browser button extension since it is the official extension developed by Pinterest. There may also be other third party extensions which claim to do the same thing but they may have privacy or security issues, so beware of such extensions.
Installing Pinterest Browser Button in Firefox
Adding a Pin It button to Firefox is as simple as the following steps:
Step 1: Open your Firefox browser.
Step 2: Go to Pinterest's browser button page at: https://about.pinterest.com/browser-button
The above page will automatically detect your web browser and display the installation button accordingly, in this case it will display the installation button for Mozilla Firefox.
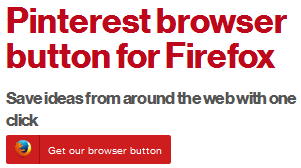
You should see a title "Pinterest browser button for Firefox", and a button below it with the Firefox logo.
Step 3: Click Get our browser button button which will open small popup window like the following will be displayed.
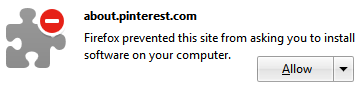
The popup window will ask you if you want to allow Pinterest to ask you to install the browser button extension on Firefox. Note that you are not installing the extension yet. Just allowing Pinterest to open the extension installation dialog.
Step 4: Click Allow. This will open the following popup window:
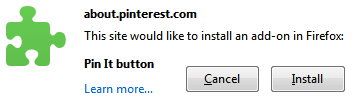
As you can see, it will ask your permission to install the Pin It button add-on for Firefox.
Step 4: Click Install and the Pin It button will be installed in a few seconds.
Once the installation is complete, you will see the Pin it button has been installed successfully message and the Pin It button will appear on the right of your address bar.
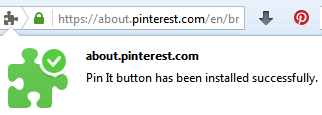
Whenever you visit a web page and want to pin something, you can now use this Pin It button to quickly pin the content to your Pinterest account. Clicking the Pin It button will open the Choose a Pin to save window where you can select the image you would like to pin.
Just like the Chrome extension, Firefox extension will also add a Pin It button to images on any web page, which will be displayed when you hover over the image with the mouse cursor. If you don't want that button to appear on images, you can disable it on the extension options page that you can access by typing about:addons in your address bar. Select Extensions from the left navigation and find the Pin It button extension from your extensions list. Click the Options button on the right of the extension entry. You will see an option that says Hide hovering Pin It buttons. Check it and restart Firefox.