How to Permanently Pin Tabs in Google Chrome
Have you ever wanted to pin tabs in Google Chrome permanently so that they will open as pinned the next time you open your web browser again? In this tutorial, I will show you how to permanently pin tabs in Chrome with the help of a free extension.
UPDATE: Since writing this tutorial, Chrome has introduced the permanent tabs feature by default and now when you pin a tab, it will persist after you close and reopen Chrome, even after you restart your computer. This means you don't need any plugins for this feature. I am keeping the tutorial as it is just for reference purposes.
Pinned tabs in web browsers is a step further than bookmarks allowing you easier access to the web pages that you most frequently use and thus prefer to keep them open all the time. You can pin and unpin tabs in Google Chrome when viewing multiple web pages on multiple tabs in order to quickly access them whenever you need, so that you will not be wasting time for closing them and opening them again every time.
You may need to keep a number of pinned tabs when you are working or spending some leisure time browsing the web. For example you may want to keep a tab in which you are writing an article to publish on your blog, a tab in which you are building a website using an online website builder, a tab in which you are preparing office documents for work, a tab in which you are frequently checking your emails, a tab in which you are watching some interesting YouTube videos, a tab in which you are listening to music or a tab in which you are chatting with your Facebook friends.
We can add to this list but I'm sure you get the basic idea. In a world of web browsers with multiple tabs, we often open more than a few, sometimes dozens of tabs at the same time and after a while, it may get complex and hard to find the tabs you most frequently use. This is where pinned tabs come to our help.
Bookmarking tabs as a group is another option for easily accessing multiple tabs at once at a later time; though, this requires manually opening them from the bookmarks page or the bookmarks menu, so it can't really replace the convenience pinned tabs offer.
By default, Chrome doesn't allow you to pin tabs permanently. The concept of permanently pinnable tabs have been discussed a number of times by other Chrome users in the Chrome Help Forums, but as far as I know there's no official plans for adding this feature to Chrome. Therefore, until (if that ever happens) this feature is added to Chrome, we will need to use an addon to permanently pin tabs.
The extension we will mention here is a third party extension that is offered in Chrome Web Store.
TIP: Be careful when using third party extensions on Chrome. While most third party extensions offered in the Chrome Web Store are safe to use, it is your responsibility to make sure whether you want to install a third party addon on your browser and whether it is safe or not by looking at what information it collects and whether is regularly updated or not.
How to Pin a Tab Permanently in Chrome
Now, let's start with finding, installing and using the extension, which is named as Real Pinned Tabs that will enable permanent tabs in Chrome.
STEP 1: Open Google Chrome browser on your computer and go to the Chrome Web Store at:
https://chrome.google.com/webstore/category/extensions
You can also open the web store from Customize icon on the top right > Settings > Extensions > Get More Extensions button at the bottom.
STEP 2: Type "real pinned tabs" into the search box at the top of the left sidebar and press Enter. Filter the results to Extensions below the search box.
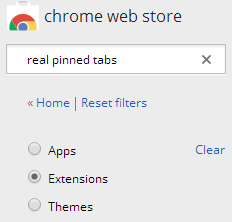
(© 2020 Google LLC, used with permission. Google Chrome and the Chrome logo are registered trademarks of Google LLC.)
This will list a number of pinning related extensions, including the one we are looking for at the top of the list.
STEP 3: Once you found the extension on the list, click on the Add to Chrome button to install it on your browser.

In case you may want to open the extension page directly, here is its link:
https://chrome.google.com/webstore/detail/real-pinned-tabs/imdpkhkoopjbdmjppehmpkngncogadbk
TIP: Keep in mind that you can't install Chrome extensions by opening the extension page from another web browser.
Once the Real Pinned Tabs extension is installed, you can now pin tabs permanently and they will automatically be opened when you reopen Chrome the next time.
