How to Remove Individual Cookies in Google Chrome
You can delete certain website cookies separately without needing to clear all the cache and history on your web browser. In this tutorial, I will demonstrate how to remove single cookies in Google Chrome.
(For deleting individual cookies in Firefox browser, please check our following tutorial: How to Delete Individual Cookies in Firefox)
Web cookies, which are nothing but small text strings containing useful information, are crucial for some of the features on websites to work properly. Though they may have received a bad reputation for some incidents caused by ill-purposed webmasters, they are usually quite harmless and they often improve the way you navigate a website. From user login sessions and form selections to user interface choices and visitor recognition, cookies simplify a lot of tasks in the background that would otherwise be cumbersome to the user.
In addition to the default cookie your web browser creates when you visit a website, some sites create additional cookies to save information about your visit so that it will help the site to recognize you on your next visit and behave accordingly. Except for very few cases which might only be conducted on non-safe websites with bad intentions, properly designed cookies are not used to store any sort of personal or critical information (e.g. passwords, credit card number).
When a website creates a cookie during your visit, that cookie is stored on your web browser till its expiry time, that is unless you are viewing that site in the private mode or by disabling browsing history. Where and how web browsers store cookies may be slightly different but most modern browsers allow you to view and manage from their interface which websites have stored which cookies on your system.
As mentioned above, cookies are usually harmless piece of text-based data stored on your browser. However, you may need to remove them and clear your web browser off cookies for a number of reasons such as not staying logged in to a website, removing any trails that you visited a site, preventing a website to track your visits and other online behavior. While deleting web browser history is an option to remove cookies as well as all the cache and history from your browser, it is also possible to remove cookies individually, so that you can achieve what you want to do on a certain site, without affecting cookies that are placed by other sites.
Now, let's check how removing individual cookies work in Chrome.
How to Remove a Single Cookie in Chrome
Before you start removing cookies, you should keep in mind that removing a cookie may result in some features on that websites not to work, some of your settings, preferences and progress not to be saved, resulting in a loss of data. So, proceed only if you are sure about removing the cookie.
STEP 1: Open Chrome browser and click the Customize and control Google Chrome menu button at the top right corner.
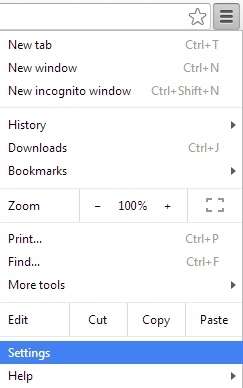
STEP 2: From the dropdown menu, select Settings to open the settings page.
You can also access the Settings page by typing chrome://settings/ into the address bar and pressing Enter.
STEP 3: Go to the bottom of the Settings page and click the Show advanced settings... link.
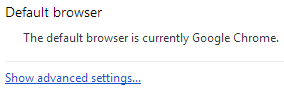
STEP 4: Find the Privacy section and click the Content settings... button.

This will open a popup window with many content related settings including Cookies section at the top.
STEP 5: Click All cookies and site data... button in the Cookies section.

This will open another popup window which will display a long list of cookies and locally stored data on your web browser by all the websites that you have visited so far. You can select each cookie and learn further about it such as its origin, size on disk and last modified time.
STEP 6: Find the website domain that you want to remove the cookie on the list. When you hover over or click on the domain, you will see a Delete this item (x) button on the right side of the domain. Click on that button to remove the selected cookie.

Once you are done with deleting the cookies of your choice, close Cookies and site data popup window and then the Content settings popup window and you are done.
While you are at it, it might also be a good idea to make a habit of checking what cookies are stored on your browser from time to time and removing the ones that you don't want, if you are concerned about your web safety and clearing all browser cache is not an option for you.
