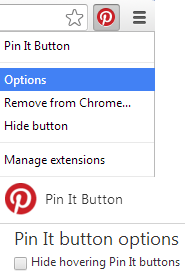How to Add Pinterest Browser Button to Google Chrome
In this tutorial, I will show you how to install Pinterest browser button (Pin It) on Google Chrome web browser.
If you are a regular user of Pinterest who likes to pin frequently and if you are using Google Chrome as your default browser while browsing the web, it might be a good idea to install Pinterest's browser button to quickly and easily pin the content that you would like to save to your Pinterest account and share with your followers.
The Pinterest browser button is developed and maintained by Pinterest, so there is nothing to worry about your privacy compared to using a third party browser extension that does a similar job. You can install the pin button and use it to pin the web pages, images and the like safely.
Installing Pinterest Browser Button in Chrome
You can add a Pin It button to your Google Chrome browser simply by following the steps below:
Step 1: Open your Chrome browser.
Step 2: Go to Pinterest's browser button page at: https://about.pinterest.com/browser-button
The above page automatically detects your web browser and displays the corresponding button accordingly. In this case, when you visit it with Chrome browser, it will display the browser button for Google Chrome.
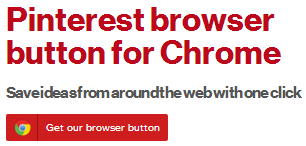
Step 3: Click the Get our browser button button. A small popup window like the following will be displayed.
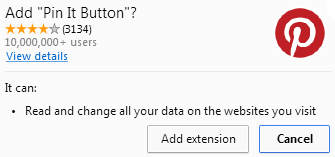
The popup window asks your permission to install the Pin It button extension on Chrome. Note that it says the extension "can read and change all your data on the websites you visit". I don't exactly know what data they will be using but my assumption is that the data that is necessary for the Pin It button to work properly. It has over 10 million users with a 4 star average rating, if you have any concerns about using the Pinterest browser button, you can click the View Details button to learn more about the extension and check user reviews.
Step 4: Click Add Extension button (or Add to Chrome button if you are on the extension details page).
Once the extension is installed, Pinterest's Pin It button will be added to the right of the address bar. From now on, whenever you click that button while you are viewing a web page, the Choose a pin to save window will appear and then you will be able to pin it easily.
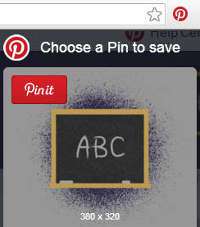
The extension will also add a Pin It button that will be displayed only when you hover the cursor over an image on a web page; that button is added for even further ease of pinning. However, if you don't want to have that button, you can simply right click the main Pin It button to the right of the address bar and select Options from the dropdown menu. When the Pin It button Options appears, check Hide hovering Pin It buttons option and the Pin It buttons on images will be removed.
If you would like to remove the Pin It button extension totally from Chrome, simply select Remove from Chrome... option.