How to Get Yahoo Mail in Outlook
If you are using multiple email addresses on different free email services such as Yahoo and Microsoft Outlook, it would be nice to know how to direct incoming emails from one account to the other one. In this tutorial, I will demonstrate how to forward your Yahoo emails to Outlook.
Most of us use more than one email account for our daily communications for personal or professional purposes. For example, I currently have an active email account on Yahoo, two on Outlook and a couple more attached to my domains on my web hosting. Having multiple email accounts is usually a necessity for keeping personal, business or commercial related communications separate in today's world.
As the number of email accounts you have increases, it starts to get difficult to monitor, to read and reply all the emails that you receive and sometimes it is possible to miss or delete important emails by mistake. For that reason, collecting all your emails, or at least the related ones, for example all your business related communications, in one email account might make life easier for you in terms of tracking and processing your email communications.
TIP: You can also check our related post if you are looking for an ad-free email account.
Free web based email account providers such as Yahoo and Outlook are two of the most popular services that are used by hundreds of millions of people worldwide. One great feature about these services is that you can receive the emails that come to one of your accounts into your other account using some sort of forwarding mechanisms. I will show you how you can get your Yahoo emails into Outlook automatically in the rest of this post.
How to Get Your Yahoo Emails in Outlook
Before we start, make sure that the Outlook email address to which you want to forward your Yahoo emails is added to your Yahoo Mail account.
STEP 1: Log in to your Yahoo Mail account at https://mail.yahoo.com/.
Once logged in, you will see the Help icon (gear-shaped) at the top right corner of the Yahoo Mail interface.
STEP 2: Bring your mouse cursor over the Help icon and open the Settings page by clicking on the Settings link.
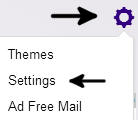
Note that clicking on the Help icon won't work, simply hover the cursor over it to open the dropdown menu.
STEP 3: On the Settings page, click the Accounts link, which will display the email addresses and social network accounts attached to your Yahoo Mail account.
STEP 4: Click on the first entry under the Email addresses, which is your main Yahoo Mail email address.
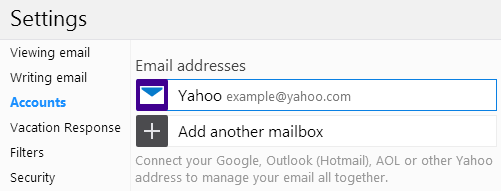
The Edit details page for your email address will be opened. Scroll down until you see the section Access your Yahoo Mail elsewhere.
STEP 5: Select the Forward option and enter your Outlook email into the field where it says Forwarding Address.
You have two options to forward your emails. The first one is Store and forward, which forwards your emails to the specified Outlook email address after storing them in your Yahoo Mail inbox, without marking them as read. The second one is Store and forward and mark as read, which forwards your emails and marks them as read. Select the one you want and click the Verify button.
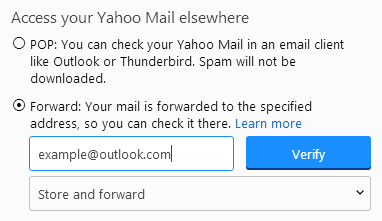
STEP 6: A verification email will be sent to your Outlook email address to verify your ownership of that account. Once you receive that email, click the verification link inside it.
If you have followed the above steps successfully, you should now be getting your Yahoo emails forwarded to your Outlook account.
TIP: You can read more about forwarding your Yahoo Mail to another email account of yours on Yahoo's knowledgebase entry here.
More Email Tips
How to Recover Your Hotmail Password How to Add Another Email Address to Your Yahoo Mail Account Email Blast Software vs. Email Marketing Services How to Figure Out if an Email is a Scam How to Reverse Look Up an Email Address for Free How to Quickly Tell if an Email Address is Fake or Real Where to Report Spam Emails? How to Encode an Email Address to Display on Web Pages How to Get Rid of Spam Emails For Good How to Find Out Who Owns an Email Address
Email Tips