How to Delete Individual Cookies in Firefox
Most modern web browsers allow their users to be in full control of what cookies the browser will accept from visited websites and whether to keep or remove them. In this tutorial, I will demonstrate how to remove a single cookie placed by a website from Mozilla Firefox browser.
(For deleting individual cookies in Chrome browser, please check our following tutorial: How to Delete Individual Cookies in Chrome)
Unlike the common belief among less experienced web users, not all cookies are evil and harmful, as there are many types of cookies that let a website or web application work properly. As the web technologies advanced rapidly, so the things that we can do on websites and web apps. From creating user accounts to communicating with others, from online shopping to using web based services, there are many types of activities that you can perform online, and in most cases, all those activities require the use of cookies in one way or the other.
Over the years, web browsers such as Chrome, Firefox, Internet Explorer and Safari went through major improvements in terms of user security and privacy. One thing that all major browsers pay utmost importance is the web cookies and how they are handled by the websites, in order to ensure a safe and private environment for their users.
In plain words, a cookie is a piece of text-based information that is created by the website you visit (or third party websites related to the website you visit), and stored on your web browser. Cookies are mainly used to store information about your visits to a website, your preferences on that website and similar things that help the website present its content accordingly. For example, a user login cookie (assuming you checked "remember me" while logging in) tells the website to directly log you in the next time you visit it without asking you to log in again. Another example is a shopping cart cookie which remembers the items in your shopping cart and populates the cart based on that at your next visit. The search or browsing preferences on your favorite search engine are also usually controlled by cookies.
All in all, if used properly and with no ill intentions, cookies are pretty useful as they save us a lot of time and simplify a lot of tasks for us and save us from doing the same actions repeatedly. However, there are also times where you might have visited a "bad" website which placed one or more cookies on your browser which you want to remove. One option you have is to delete your browser history, which will not only remove all the cookies, but also all the logged info about your previous activities such as the web pages you visited and your stored passwords. In case you don't want to get rid of your whole browsing history for any reason, you can also delete cookies individually in your browser.
Now, we will see how to do that in Firefox.
How to Delete Cookies Individually in Firefox
In this example, we will remove a single cookie from Google.com, just for the sake of demonstration.
STEP 1: Open Firefox browser.
STEP 2: Open the Options panel in Firefox, either via the top menu bar, Tools > Options, or by typing the following into the address bar and pressing Enter: about:preferences
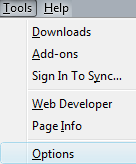
You can control a number of Firefox options here, such as Content, Search, Privacy, Security and Applications.
STEP 3: On the Options panel, click the Privacy link on the left sidebar.
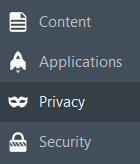
This will open the Privacy options page where you can adjust settings about tracking, history, location bar and cookies.
STEP 4: On the Privacy page, find and click the remove individual cookies link in the History section.
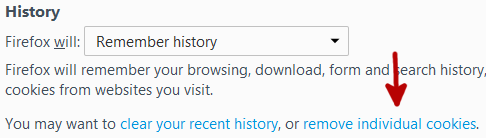
A popup window named as Cookies will be opened. This window will list all the cookies that are stored on your computer, via Firefox browser.
STEP 5: Find the website domain on the cookies list that you want to delete the cookie from, it is google.com in our case.
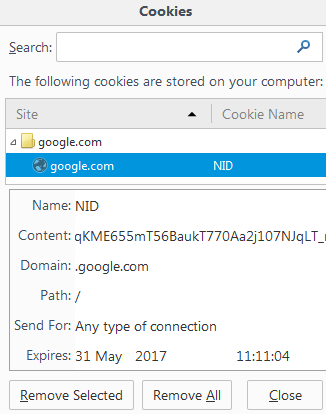
To help you find the domain faster, you can reorder the list by clicking the Site tab title, or use the search box at the top. Also note that, each website (domain) may have one or more cookies created by them, inside their folder. You can review the cookies and learn more about them by checking their names, their content and their expiration dates.
STEP 6: Once you find the cookie to be deleted, select it and click the Remove Selected button.
The selected cookie will now be deleted. If you wish, you can also delete all cookies attached to a domain, simply by selecting and deleting that domain's folder on the list.
Keep in mind that unnecessarily removing cookies from your web browser may result in certain websites temporarily not to function properly or a loss of data; hence, you should do it only if you know what you are doing.
Another way for getting rid of (at least some of them) the cookies is disabling JavaScript in Firefox, which will prevent the creation of the majority of cookies. However, this is not recommended unless you need to do it for a certain reason, since almost all websites depend on JavaScript to display and function properly.
